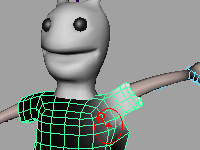
スムースバインドしたスキンは意図しない変形が起こる場合がある。
スキンウェイトを調整して変形をコントロールする。
英語インターフェース版はこちらをご覧ください。
Maya チュートリアル:キャラクターセットアップ その②:スキンウェイト調整
■スキンウェイト調整
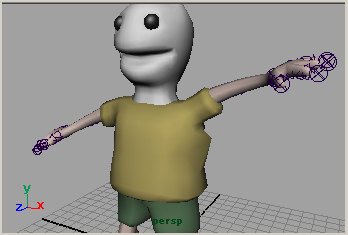
ジョイントによる変形はジョイントからの距離に比例する。
その変形の程度をMayaではスキンウェイトと呼び、ブラシツールで変更する。
スキンウェイトはポリゴンでは頂点、NURBSではCVに割り当てられている。
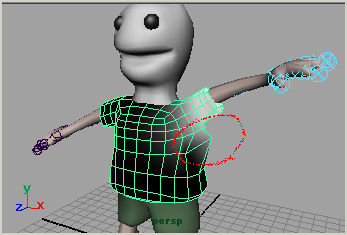
調整するオブジェクトを選び
アニメーションメニューセット
スキン > スムース スキンの編集 > スキン ウェイト ペイント ツール 
を実行すると、上図のように、選ばれたオブジェクトがモノクロ表示に変わる。
モノクロに変わらないとき、または、作業中に表示を変えたときは、
ツールバー(左端)の をクリックする。
をクリックする。
白に近いほど、そのジョイントの影響が強いことをあらわしている。
上図の場合、わきの変形が不必要なので、その部分を黒くペイントしていくことになる。
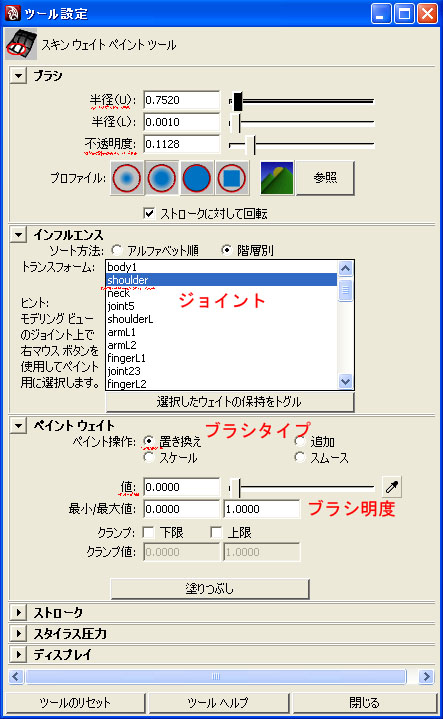
また、表示がモノクロに変わるとともに、スキンウェイトブラシのオプションウィンドウが開く。
インフルエンスにジョイントの一覧が表示されるので、ウェイト調整したいジョイントを選び、
次の各項目を調整する。
| 半径(U) | ブラシ半径。(半径(L)はスタイラスで筆圧検知したときの最小半径) |
| 不透明度 | ブラシ不透明度。この場合強さ。 |
| ペイント操作 | 置き換え 黒くするときに。 |
| 追加 白くするときに。 | |
| スケール スケール。 | |
| スムース ウェイトをなだらかにする。 | |
| 値 | ブラシ明度。黒・・・ウェイト小、白・・・ウェイト大 |
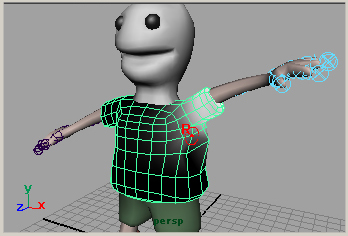
ワークスペースではカーソルがブラシツールのカーソルになるので、ペイントしていく。
(ペイントはポリゴンでは頂点、NURBSではCVに対して行なわれる)
このウェイト調整を必要な、オブジョクトごと、ジョイントごとに行なっていく。
必要であればウェイトのミラーコピーを行なう。
スキン > スムース スキンの編集 > スキン ウェイトのミラー 
X方向のミラーコピーは ミラー平面 YZ オプションを指定する。

スキンウェイト値をキー入力する場合はコンポーネントモードで、ポリゴンの頂点を
選んでコンポーネントエディターから行なう。
ウィンドウ > 一般エディタ > コンポーネント エディタ
でコンポーネントエディターを開き、必要なウェイト値を入力する。
右端に総量として、各頂点のウェイト値が表示されており、すべて 1.000 になっている。
これは、各頂点のウェイト値の合計が 1.000にならないといけない、ということである。
スキンウェイトのブラシで、ある頂点のウェイトを全てのジョイントに対して
黒く塗っても、一部が白く戻ってしまうのは、自動的に合計が 1.000に設定しなおされるからである。
■モデリング修正の手順
以上でスキンウェイトの調整が出来上がる。
この段階でモデリングの不具合が出て、モデリングから修正する必要があるかもしれない。
そのときは
①ジョイント(の一番"親")を選んでスキン > バインド ポーズに移動
②モデリングデータを選んで スキン > スキンのデタッチ
③モデリング修正。
④モデリングデータを選んでスキン > スキンのバインド > スムース バインド
⑤スキンウェイトの調整。
の手順で行なう。
デタッチされたモデリングーデータはその段階でスキンウェイトが消えるので、再調整が必要である。
■ジョイントで変形させたくないオブジェクト
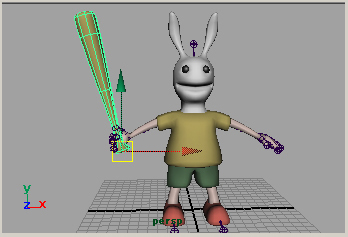
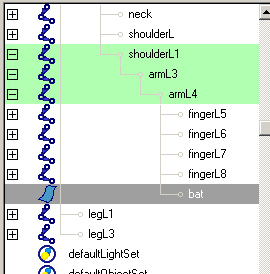
キャラクターの持ち物のように、ジョイントによる変形の必要がない
オブジェクトは上図のように、ジョイントにはバインドせず、
ジョイントの"子"にする。
インフルエンス influence --- 影響
English article
Maya tutorials:character setup (2): adjusting skin weights